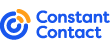Contact:
Pat SeedCitizens With Disabilities - Ontario
membership@cwdo.org
(807) 473-0909
When
Friday September 10, 2010 at 1:00 PM ESTto
Friday September 10, 2010 at 4:00 PM EST
Add to my calendar
Where
Online in CWDO's IDEAL Auditorium 1Implementing WCAG 2.0
Citizens With Disabilities - Ontario (CWDO) is hosting this online course on implementing the web content accessibility guidelines version 2.0. This session is geared toward giving decision makers and areas involved in accessibility initiatives the tools and knowledge they need to achieve real accessibility in their endeavours. This is a FREE training session, but space will fill up quickly. Register early to ensure that you can participate!
Presented by: Michael Cooper from the World Wide Web Consortium’s Web Accessibility Initiative
Expected Participants’ Technical Level:
Intermediate to Advanced
Session Description:
The Web Content Accessibility Guidelines (WCAG) Version 2.0, was published as a final W3C Recommendation Web Standard on December 11, 2008. Many private and public sectors across Canada and the globe have already moved, or are moving, to adopt these standards. This webinar is intended to share lessons learned, pitfalls, and ensure a base level of knowledge among policy makers, standards areas and web developers.
CWDO will be hosting an in-depth webinar being conducted by Michael Cooper from the W3C that will demystify WCAG 2.0 and help everyone understand how to implement the standards.
Topics Covered:
- Overall Differences between WCAG 1 and WCAG 2
- Concepts of POUR
- Differences between WCAG 1 checkpoints & WCAG 2 Success Criteria
- Concept of Sufficient Techniques
- Concept of Success Criteria
- Implementing WCAG 2 from both a policy & technology perspective
- What various governments are doing for implementation of WCAG 2.0
- Lessons learned and keys to success
- Additional Tools and Resources
Presenter's biography and detailed instructions for how to participate appear below the registration link.
Bios:
Michael Cooper
Michael Cooper joined the W3C in June 2006 as a Web Accessibility Specialist with the Web Accessibility Initiative. Michael is the Team Contact for the Web Content Accessibility Guidelines Working Group, which develops authoring guidelines and techniques to create accessible content; and for the Protocols and Formats Working Group, which supports the W3C to make new Web technologies accessible and develops accessibility practices.
Prior to joining W3C, Michael worked at Watchfire as Accessibility Product Manager, responsible for automated and tool-assisted manual accessibility evaluation software. He focused on supporting harmonized international standards via this software and supported customers to achieve those standards. Previously, Michael was the product manager at CAST for Bobby, an early accessibility evaluation tool which was purchased by Watchfire in 2002. At CAST he also worked on technical approaches to providing self-adaptive learning materials for students with disabilities. Before entering the field of Web accessibility, Michael worked in the disability services office at the University of Denver, providing academic accommodations and technical training for students with disabilities.
Michael holds a Masters of Education degree from the Harvard University Graduate School of Education and a Bachelor of Arts in Psychology from the University of Denver.
CWDO instructions for connecting to IDEAL Online Auditorium 1.